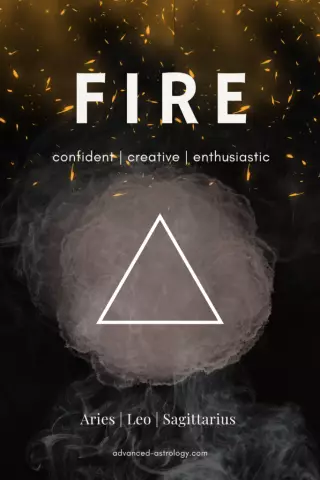Гал түймрийн хэлийг ихэвчлэн эвлүүлэг, интернет хуудасны дизайны хэсгүүдэд ашигладаг. Photoshop дээр бэлэн сойз, градиент газрын зургийг ашиглан хүссэн хэлбэр, өнгөний дөл зурж болно.

Энэ нь зайлшгүй шаардлагатай
- - Photoshop програм;
- - галд зориулсан багс.
Зааварчилгаа
1-р алхам
Ctrl + N товчлууруудыг ашиглан график редактор дээр RGB өнгөний горимд цайвар дэвсгэртэй шинэ файл үүсгэ. Урд талын болон дэвсгэр өнгөний тохиргоог анхны утга руу буцаахын тулд D товчийг дарна уу. Shift + Ctrl + N товчлууруудыг ашиглан гал асаах баримт бичигт давхарга нэмнэ үү.
Алхам 2
Гал үүсгэхийн тулд abr өргөтгөлтэй файлд хадгалсан бэлэн сойз тохиромжтой. Ийм файлыг график редактор дээр ажиллах хичээлд зориулсан Интернет нөөцөөс олоход хялбар байдаг.
Алхам 3
Татаж авсан галын багсуудыг програмд ачаална уу. Үүнийг хийхийн тулд Brush / "Brush" гэсэн идэвхтэй хэрэгслийг хийж, самны палетыг нээнэ үү. Хэрэв энэ нь Photoshop цонхонд харагдахгүй бол Window / "Window" цэсний Brushes / "Brushes" сонголтыг ашиглан эсвэл F5 товчийг дарж энэ палитрыг дуудна уу. Гурвалжин шиг харагдах товчлуур дээр дарж палитр цэсийг нээнэ үү. Бийрийг ачаалах / "Ачаалал багс" гэсэн зүйлийг сонгоод галыг будахад зориулж сойз бүхий файлыг сонгоно уу.
Алхам 4
Brushes палитрын Brush Tip Shape табыг нээнэ үү. Загварын цонхны доод хэсэгт шинээр ачаалагдсан галын хэлний сойз байх болно. Загварын аль нэгийг нь дарж сонгоно уу. Тунгалаг давхарга дээр дарж сойзны хээ байрлуулна.
Алхам 5
Ижил хэлбэр, хэмжээтэй хэлнээс бүрдсэн дөл нь тийм ч бодитой харагдахгүй. Зургийг арай өөр болгохын тулд ижил файлд хадгалагдсан өөр загварыг сонгоно уу. Баримтанд шинэ давхарга оруулж, сойзны тэмдгийг байрлуулж, Edit цэсний Free Transform сонголтыг ашиглан байрлал, хазайлт, хэмжээг өөрчилнө. Маркыг өөр газарт шилжүүлэхийн тулд Move Tool-г асаана уу.
Алхам 6
Та хэвлэх болгонд шинэ давхарга үүсгэх шаардлагагүй. Энэ тохиолдолд Brush Tip Shape таб дээрх Диаметр гулсагчийг хөдөлгөж сойзны хэмжээг тохируулна уу. Хэвлэлийг анхдагчаас бусад өнцгөөр хазайхын тулд ижил цонхны өнцөг талбарт утга оруулна уу.
Алхам 7
Будсан галыг градиент картаар өнгөөр будна. Үүнийг хийхийн тулд Gradient Map сонголт, New Adjustment Layer group, Layer цэсийг ашиглаж, файлд шүүлтүүр бүхий давхарга нэмж, градиентийг цагаан, шар, улбар шар, хар өнгийн маркераар тохируулна уу. Энэ нь зургийн хамгийн бараан хэсгийг цагаан, цайвар дэвсгэрийг хар болгоно. Бусад галын хэлтэрхий шаргал улбар шар өнгөтэй болно.
Алхам 8
Цэнхэр дөлийн хувьд грантын дагуу шар, шар өнгийн оронд цэнхэр, улбар шар өнгийн оронд цэнхэр өнгө хэрэглэ. Тохиргоог өөрчлөх явцад зурсан галын өнгө хэрхэн өөрчлөгдөж байгааг харж болно.
Алхам 9
Үр дүнгийн зургийг File цэсний Save сонголтыг ашиглан хадгална.