Хурц, бүдэг зураг нь гэрэл зурагчин бүрийн бухимдлын сэдэв болдог. Хэрэв та хэвлэх эсвэл интернетэд хэвлүүлэхийг мөрөөдөж байсан хүрээ фокусаас гарсан бол та Adobe Photoshop програмыг ашиглан үүнийг сайжруулж чанарыг нь сайжруулахыг хичээ. Ихэнхдээ Photoshop-ийн хэрэглэгчид гэрэл зургийн тод байдлыг сайжруулах ганц хоёр аргыг л мэддэг боловч бодит байдал дээр үүнээс олон арга байдаг. Энэ нийтлэлд хүрээ засах зарим арга замын талаар танд ярих болно.
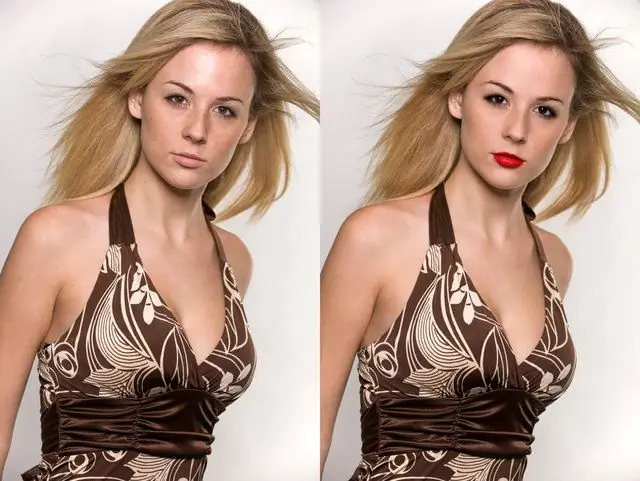
Зааварчилгаа
1-р алхам
Гэрэл зургаа сайжруулах хамгийн хялбар арга бол шүүлтүүрийн цэсэн дэх Unsharp Mask шүүлтүүрийг ашиглах явдал юм. Энэ шүүлтүүрийг зураг дээр ашигласнаар та хэд хэдэн параметрийг тус тусад нь тохируулж болно - хэмжээ, радиус ба босго.
Алхам 2
Эхний параметрт шүүлтүүрийн шаардагдах нөлөөллийн хэмжээг, хоёрдугаарт, шүүлтүүрийн хүссэн хэсэгт үзүүлэх нөлөөллийн радиусыг тодорхойлж, гуравдахь параметрт утгыг тэг болгоно.
Алхам 3
Ийм шүүлтүүрийг хэрэглэсний үр дүн нь тухайн зурагны эзэмшигчийг тэр бүр хангаж чаддаггүй тул та Highpass шүүлтүүрийг нэмж ашиглаж болно.
Алхам 4
Давхаргыг хуулбарлаж, давхаргын холих горимыг Overlay болгож тохируулна. Давхаргын HueSaturation тохиргоог нээгээд ханалтыг арилгана уу. Шүүлтүүр цэснээс Бусад хэсгийг сонгоод Highpass зүйлийг сонгоно уу. Шүүлтүүрийн тохиргоон дээрх гулсагчдын байрлалыг өөрчлөх замаар тод байдлыг тохируулна уу.
Алхам 5
Та энэ шүүлтүүрийг хэрэглэж буй давхаргын тунгалаг бус байдлыг багасгах замаар хурцалж болно. Давхаргын тунгалаг бус байдлыг багасгах нь хэт хүчтэй хурц тод байдлыг бууруулж, давхаргын хуулбарыг хийснээр түүнийг нэмэгдүүлэх болно.
Алхам 6
Зарим тохиолдолд гэрэл зургийг үзэсгэлэнтэй, чанартай харагдуулахуйцаар тохируулж болох Smart Sharpen шүүлтүүрийг ашиглах нь ашигтай байдаг. Нэмж дурдахад, Илүү нарийвчлалтай хайрцгийг шалгаад энэ нь шүүлтүүрийг илүү нарийвчлалтай ажиллуулах бөгөөд түүний ажлын үр дүн таныг гайхшруулах болно. Тохиргоон дахь Amount параметрийг хамгийн их утгад тохируулсан байх ёстой бөгөөд радиус нь 0, 2-оос ихгүй байна.
Алхам 7
Хүрээнд олон жижиг нарийн зүйл байгаа бол та Lense Blur сонголтыг шалгаж болно. ShadowHighlight хэсэгт Fade Amount-ийг 0% болгож, дараа нь хүссэнээрээ өсгөх замаар зураг дээрх онцлох үйл явдлууд дээрх шүүлтүүрийн нөлөөг тохируулах боломжтой.
Алхам 8
Нэмж дурдахад та Photoshop програмынхаа зургийн тод байдлыг хянах тусгай залгаасуудыг суулгаж болно. Эдгээр залгаасуудыг интернетээс татаж авахад хялбар байдаг - жишээлбэл, FocalBlade эсвэл PhotoKit Sharpener.
Алхам 9
Зургийн чанарыг сайжруулахын тулд тод байдлыг тохируулахаас өмнө зургийг шинэ дэвсгэр дээр хуулж, хуулбарыг нь засах хэрэгтэй. Дараа нь давхаргын холих горимыг Luminosity болгож тохируулна уу.






