Үе үе хүн бүр зөвхөн өөрсдийнхөө зураг эсвэл найз нөхдийнхөө зургийг харахаас гадна янз бүрийн ил захидал, жааз, дизайны загвар ашиглан гэрэл зурагтай хослуулан хийж болох энэхүү зургийн ер бусын, өвөрмөц дизайныг харахыг хүсдэг. Adobe Photoshop дээр. Энэ нийтлэлд бид зургийн өнгийг ер бусын хар цагаан шилжилтийг хэрхэн өөрчлөхийг харуулах болно. Энэхүү чадвар нь фото монтаж, эвлүүлэг хийхэд хэрэгтэй болно.
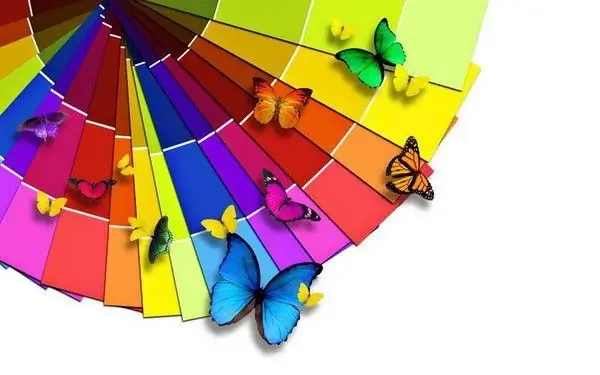
Зааварчилгаа
1-р алхам
Photoshop дээр бэлэн хүрээ, эвлүүлэг хийхийг хүсч буй зургийг нээнэ үү. Фото зургийн давхаргын шинж чанарыг нээ (Layer style) ба Gradient overlay параметрийг давхаргад нэмж тохирох таб дээр тохируулна уу.
Алхам 2
Градиентийг дараах байдлаар тохируулна уу: Blend mode - Color, Opacity - 100%, Style - шугаман, Angle - 90. Өнгөний шилжилт болгон стандарт хар ба цагаан градиентийг сонгоно уу.
Алхам 3
OK товчийг дарна уу - зураг хэрхэн хар, цагаан өнгөтэй болохыг харах болно. Энэ хэлбэрээр үүнийг аль хэдийн фотомонтаж хийхэд ашиглаж болох боловч та градиент дүүргэлтийн сүүдэрийг өөрчилснөөр илүү анхны үр дүнд хүрч чадна.
Алхам 4
Layer Style тохиргоон дахь градиент өнгөний схем дээр дарж Gradient редакторыг нээнэ үү. Урьдчилан тохируулах цонхонд тус бүрийг ашиглаж болох бэлэн сүүдэртэй палитрыг харах болно, мөн шаардлагатай цонхны доод хэсэгт харагдах сүүдэр шилжилтийг редактор самбар дээр өөрөө тохируулж болно.
Алхам 5
Градиент дүүргэх самбар дээрх доод хар гулсагч дээр дарж, палитраас өнгө сонгоно уу. Дараа нь цагаан гулсагч дээр дарж дахин өнгө сонгоно уу. Та ямар ч өнгөний шилжилтийг хийж болно - жишээлбэл, цэнхэрээс шар, эсвэл цагаанаас улаан хүртэл. Зургийн өнгө хэрхэн өөрчлөгдөж байгааг харахын тулд OK дарна уу.
Алхам 6
Эсвэл та хүний дүрсний арын дэвсгэрийг градиентээр нөхөж, хэлбэрийг өөрчлөлгүй үлдээж болно - гэрэл зураг дээрх анхны өнгөөр. Үүнийг хийхийн тулд дээд давхаргын хуулбар дээр хүний дүрсийг баллуураар арилгана уу.
Алхам 7
Дүүргэлт хийж туршиж, нэмэлт өнгө нэмж, ер бусын гэрэл зургийн эффектийг бүтээл дээрээ гаргаарай.






