Та хайртай хүндээ янз бүрийн аргаар баяр хүргэж болно. Уламжлалт арга замуудын нэг бол түүнд сайн хүслийн хамт ил захидал илгээх явдал юм. Хэрэв та нүүр царайгаа зураг дээр оруулсан бол оршин суугчдаа оршин тогтнох тухайгаа сануулж болно. Тиймээс та ердийн цаасан болон цахим ил захидлуудыг хоёуланг нь зохион байгуулж болно.
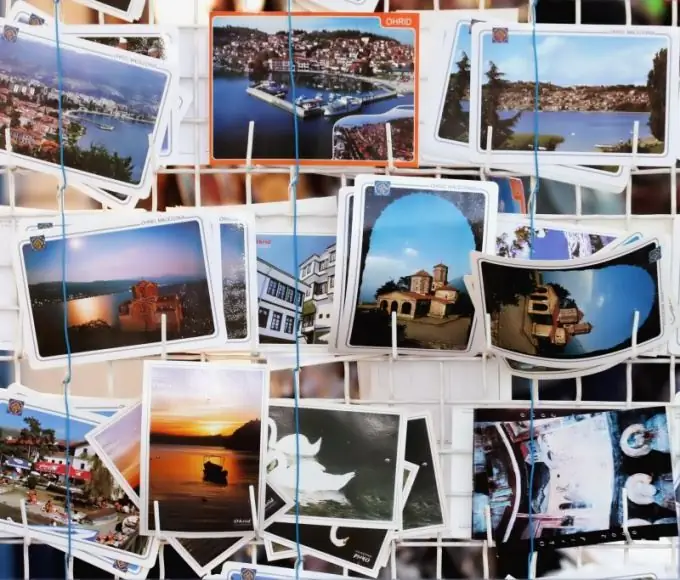
Энэ нь зайлшгүй шаардлагатай
- - давхар ил захидал;
- - зураг;
- - хурц хутга;
- - энгийн харандаа:
- - PVA цавуу:
- - Adobe Photoshop програмтай компьютер;
- - сканнер;
- - хэвлэгч;
- - ил захидлын загвар (та дуртай зургаа авах боломжтой).
Зааварчилгаа
1-р алхам
Ердийн цаасан картанд нүүрээ харуулахын тулд хэмжээтэй тохирох зургийг сонгоорой. Нүүрийг нь сайтар тайрч ав. Жижиг зургуудын хувьд богино, шулуун төгсгөлтэй хайч ашиглах нь дээр. Та бас хурц хутга ашиглаж болно - картон эсвэл гутлын хувьд.
Алхам 2
Давхар ил захидал ав. Зураг байгаа тал дээр нүүрнийхээ байрлалыг тэмдэглээрэй. Нимгэн, энгийн харандаа ашиглан зургийн контурыг тоймло. Цоорхойг хурц хутгаар ашиглан ирмэг нь шулуун болно.
Алхам 3
Ил захидлын дотор талын нүхийг дугуйл. Зургийг тоймлосон хэсэгт зөөлөн наана уу. Хөзрийг нугалахад таны нүүр яг нүхэнд багтах ёстой.
Алхам 4
Та мөн нүүрээ цахим ил захидалд хийж болно. Тохиромжтой зургийг сонгоно уу. Хэрэв та үүнийг анх удаа хийж байгаа бол эвлүүлэг үүсгэхдээ тусгай нарийвчлал шаарддаггүй түүхийн зурагтай зураг эсвэл гэрэл зургийг сонгоорой. Энэ нь, жишээ нь, ландшафт эсвэл цэцгийн баглаа байж болно. Хэрэв та техникийг бага зэрэг эзэмшсэн бол ил захидлыг илүү төвөгтэй болгож чадна. Жишээлбэл, та зарим үлгэрийн баатрын хошууг нүүрээрээ сольж болно.
Алхам 5
Зургаа бэлдээрэй. Шаардлагатай бол хүссэн горимдоо сканнердах хэрэгтэй. Хар ба цагаан өнгийн хувьд саарал өнгийг сонгоорой. Шаардлагатай нарийвчлалыг тохируулна уу. Энэ нь картыг юунд зориулахаас хамаарна. И-мэйлээр илгээх эсвэл интернетэд байршуулахын тулд 72dpi-ийн нягтрал хангалттай бөгөөд урьдчилж хэвлэхэд 300dpi-ээс их байх болно. Нүүрээ оруулах арын дэвсгэр, өөрөөр хэлбэл зургийг боловсруулна уу.
Алхам 6
Хоёр дүрсийг Adobe Photoshop дээр нээнэ үү. Зүүн босоо самбар дээрх Lasso хэрэгслийг олоорой. Зурган дээр нүүрээ сонгоорой. Үүнийг илүү нарийвчлалтай болгохыг хичээ. Сонголтыг эхлүүлсэн цэг дээрээ дуусга.
Алхам 7
Дээд самбар дээр "Засах" табыг олж, дотор нь "Хуулах" сонголтыг олоорой. Та мөн Ctrl-C товчлуурын товчлуурыг ашиглан зургийн хэсгийг хуулж авах боломжтой
Алхам 8
Ил захидал дээр байгаа тул ил захидал дээр дарна уу. Үүнтэй ижил "Засах" таб дээр "Paste" сонголтыг олоорой. Зургаас хайчилж авсан нүүр чинь урд чинь гарч ирнэ.
Алхам 9
Нүүрээ зөв газар байрлуул. Үүнийг зүүн самбар дээр байрлах "Хөдөлгөөн" хэрэгслийг ашиглан хийж болно. Хэрэв та түүнтэй хэзээ ч харьцаж үзээгүй бол сумтай дүрсийг хайж олох хэрэгтэй. Нүүрээ хөдөлгөн байршлын хамгийн зохицсон сонголтыг олоорой.
Алхам 10
Та нүүрээ яг тайрч аваагүй байж магадгүй юм. Энэ тохиолдолд картанд нэмэлт мөрүүд гарч ирнэ. Тэднийг резинэн туузаар арилгана. Арын дэвсгэр дээр цайвар толбо үүсэхээс урьдчилан сэргийлэхийн тулд ил захидлаас хүссэн өнгөө дусаагуураар авч дэвсгэр болгон тохируулаад дараа нь баллууртай ажиллаж эхлээрэй. Баллуурын зузааныг сойзны зузаантай ижил аргаар тохируулахаа бүү мартаарай.
Алхам 11
Өөрийн хүссэн форматаар бүтээлээ хадгалаарай. Хэрэв та үүн дээр нэмэлт өөрчлөлт оруулах гэж байгаа бол psd өргөтгөлийг сонгоно уу. Эцсийн хувилбарын хувьд.jpg"






