Орчин үеийн камертай байсан ч заримдаа улаан нүдтэй хөрөг авах боломжтой байдаг. Аз болоход энэ согогийг график редактороор хялбархан засах боломжтой.
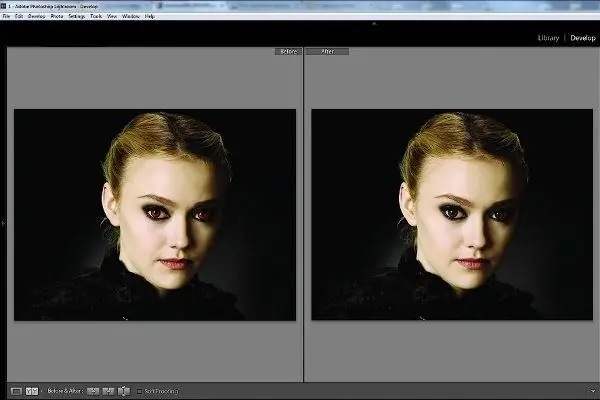
Энэ нь зайлшгүй шаардлагатай
Adobe Photoshop програм
Зааварчилгаа
1-р алхам
Adobe Photoshop програмыг ажиллуулаарай. Үндсэн цэсийг нээгээд File мөрийг сонгоод Нээлттэй дээр дарна уу. Та мөн Ctrl + O товчлуурын товчлуурыг ашиглан энэ үйлдлийг хийж болно. Нээгдэх харилцах цонхноос шаардлагатай график файлыг олж, Нээх товчийг дарна уу.
Алхам 2
Үзэгч дээрх зургийн цар хүрээг сонгоно уу. Та мөн багажны самбар дээрх Zoom Tool-ийг идэвхжүүлж зургаа томруулж болно. Залруулахыг хүссэн зургийн хэсэг дээр курсороо зөөж байрлуулна уу. Хулганы баруун товчлуур дээр дараад нэг улаан сурагчийн эргэн тойронд хүрээ зур.
Алхам 3
Улаан нүдний хэрэгсэл ашиглах. Хэрэгслийн самбар дээр хоёр дахь бүлгийн элементүүдийн дээрх цэг дээр зүүн товшино уу, цэс гарч иртэл товчлуурыг дарна уу. Улаан нүдний хэрэгсэл сонгоно уу.
Алхам 4
Улаан нүдний хэрэгслийн параметрүүдийг тохируулна уу. Сурагчдын хэмжээ ба бараан хэмжээ гэсэн хэсгийг бөглөнө үү. Сурагчдын хэмжээсийг сурагчийн хэмжээ болон бүх засах талбайн хэмжээтэй харьцуулан тогтоодог. Darker Amount параметр нь үүсгэсэн зураг дээрх хар өнгөний ханалтыг тодорхойлдог.
Алхам 5
Улаан нүдний эффектийг арилгахын тулд Улаан Нүдний хэрэгсэл сонгосны дараа курсороо сурагчийн дунд аваачиж зүүн хулганаа дарна уу. Үр дүнг үнэлэх. Хэрэв энэ нь танд тохирохгүй бол Ctrl + Z товчлуурын хослолыг дарж үйлдлийг цуцална уу. Улаан нүдний хэрэгслийн тохиргоог засч, үйлдлийг давт.
Алхам 6
Хоёрдахь сурагчаас улаан туяаг арилгахын тулд энэ процедурыг давтан хийх шаардлагатай. Хэрэв зураг дээр хэсэг хүмүүс байгаа бол та улаан нүд тус бүрийг тусад нь ажиллуулах хэрэгтэй болно.
Алхам 7
Засварласан зургийг хадгалах. Файл цэснээс Вэб, төхөөрөмжид хадгалах мөрийг сонгоно уу. Нээгдэх харилцах цонхонд хадгалагдсан зургийн форматыг зааж өгнө үү. Та шахалтын түвшинг сонгож, директорыг хадгалж, график файлын нэрийг оруулж болно. Хадгалах товч дээр дарна уу.






