Эзлэхүүнтэй ажиллах нь зураг зурах эцсийн шат юм. Та ямар ч ажил хийдэг байсан шохой, нүүрс, харандаа ба баллуур, тосон будгаар эсвэл усан будгаар эсвэл Photoshop дээр виртуал бийр хийх зэргээр гэрэл, сүүдэрийн хуулиуд бүх тохиолдолд ижил байдаг. Энэ нь гэрэл ба сүүдрийн тусламжтайгаар нарийвчилсан гүдгэр эсвэл хотгорыг ойрын эсвэл холын зайд хийж болно. График редактор дээр эзлэхүүнтэй ажиллах талаар бодож үзээрэй.
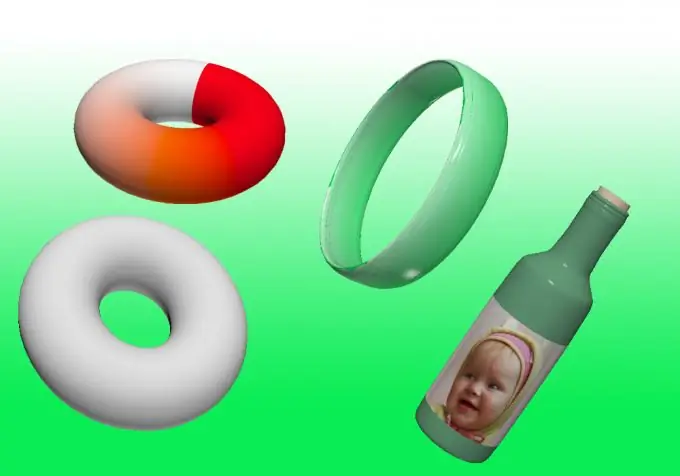
Зааварчилгаа
1-р алхам
3D объекттой ажиллах нь Adobe Photoshop дээр CS3 Extended хувилбараас авах боломжтой.
Алхам 2
Програмаа нээгээд шинэ баримт бичиг (Ctrl + N) үүсгэх эсвэл одоо байгаа (Ctrl + O) -ийг нээх. Хэмжээст дүрсийг туршиж үзэх шинэ давхарга үүсгэхээ мартуузай.
Алхам 3
Давхаргыг ямар ч өнгөөр дүүргэ. Үүний тулд "Градиент" эсвэл "Будаг хувин" хэрэгслийг ашиглана уу.
Алхам 4
Дээд самбар дээр та 3D бичээсийг харах болно. Курсорыг товчлуур дээр аваачаад үзээрэй, та график редакторын хувилбараар хангадаг 3D чадварын цэсийг харах болно. Туршилт. Жишээлбэл, New Shape From Layer хэрэгслийг ашиглан та одоо байгаа дэвсгэрийг шоо, конус, цагираг, бөмбөрцөг, сод лааз болгон хэлбэржүүлж, виртуал дарсны лонхонд дүрсийг наалт болгож болно.
Алхам 5
Үүсгэсэн хэлбэрийг 3D объект үүсгэх үед хажуугийн мөрөнд гарч буй хэрэгслийг ашиглан хувиргаж болно.
Алхам 6
Үзүүлэлтийн тохиргоонд (3D -> Rendering Settings) хэлбэрийн туяа тусах, хугарах боломжийг тохируулах боломжтой.
Алхам 7
Үүссэн хэмжээст дүрсийг эвлүүлэг үүсгэх үед ашиглахын тулд давхаргыг растержуулах нь дээр. Үүнийг хийхийн тулд "Layers" -> "Rasterize" -> 3D руу орно уу. Растер хэлбэртэй дүрсийн хэтийн төлөвийг өөрчлөх боломжгүй болно; 3D объекттой ажиллах хэрэгслийг ашиглах боломжгүй болно. Гэхдээ түүнтэй зурагтай адил ажиллах боломжтой болно - өнгө, тод байдал, тодосгогчийг өөрчлөх гэх мэт.
Алхам 8
Хөтөлбөр нь танд OpenGL / GPU тоног төхөөрөмжийн хурдатгал идэвхгүй болохыг анхааруулж магадгүй юм. Энэ нь бүх систем дээр анхдагчаар идэвхгүйждэг.
Алхам 9
Үүнийг идэвхжүүлэхийн тулд та "Засварлах" -> "Гүйцэтгэл" -> "OpenGL Rendering-ийг идэвхжүүлэх" хэсэгт очих хэрэгтэй.






