Гэрэл зургаа үнэхээр үр дүнтэй, дурсамжтай байлгахын тулд Photoshop програмыг ашиглан гялалзсан нөлөө үзүүлээрэй. Photoshop дээр ажиллах нь огт хэцүү биш юм.
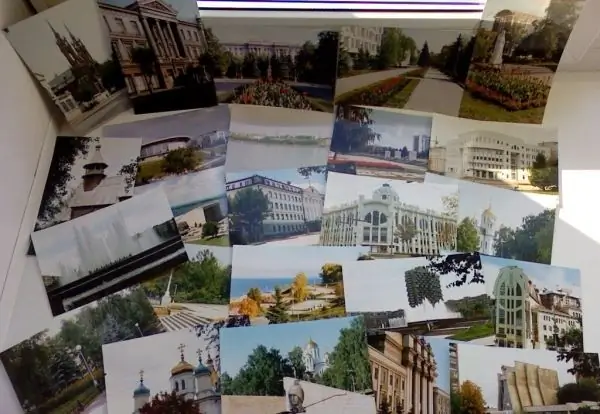
Зааварчилгаа
1-р алхам
Юуны өмнө програм дахь зурагтай файлыг нээгээд цоожны дүрс байгаа байрлалыг арилгахын тулд давхар товшино уу.
Алхам 2
Хяналтын самбараас Зураг - Зургийн хэмжээ рүү ороод дараах утгуудыг тохируулна уу.
- одоогийн хэмжээгээр: 2, 43M;
- өргөний хувьд - 11, 19 см;
- өндрийн хувьд - 9, 24 см;
- шинэ хэмжээтэй: 9, 7M;
- өргөний хувьд - 200 нэгж (хувь);
- өндрийн хувьд - 200 нэгж (хувь).
Алхам 3
Шинэ давхарга үүсгээд гэрэл зургийн давхаргын дор шилжүүлээрэй. Тэгш өнцөгт Marquee хэрэгсэл (M) ашиглан зургийн жаазыг сонгоно уу. D, X товчийг дараад alt="Image" + Backspace товчийг дарна уу. Сонгохоо болих, хамгийн дээд давхарга дээр Ctrl + E товчийг дарна уу.
Алхам 4
Зураг руу очих уу? Зургийг эргүүлэх үү? 90 CW. Шүүлтүүр оруулах уу? Длсторт? Хайч, цонхны дунд цэгийг дөрвөлжингийн дөрөвний нэгийг баруун тийш шилжүүл.
Алхам 5
Зургийн командаар эргүүлэх үү? Зургийг эргүүлэх үү? 90 CCW. Давхарга үүсгээд Lasso (L) нэртэй хэрэгслийг сонгоно уу. Тодруулах хэсгийг ойролцоогоор сонгох шаардлагатай. Selectlon-ийг сонгох уу? Бид "50" гэж тавьдаг өд. Alt = "Image" + Backspace товчийг ашиглан цагаанаар дүүргэнэ үү.
Алхам 6
Тодруулж гүйцэтгэсэн давхаргын тунгалаг байдлыг 60% болгон тохируулна уу.
Алхам 7
Гол үйлдлүүдийг гүйцэтгэх: Ctrl + J Ctrl + T. Ctrl + alt="Зураг" дээр дарахад хэвтээ дүрэлзлийг бага зэрэг зөөлрүүлнэ.
Алхам 8
Тодруулах давхаргын тунгалаг байдлыг 30% болгож тохируулна уу. Ctrl + E дарна уу. Линзний дөлний давхаргууд нэгдэх ёстой.
Алхам 9
Дахин 1 давхарга үүсгэх. Гурав дахь давхаргыг сонгосноор эхний давхаргын дүрс хаана байгааг товшино уу.
Алхам 10
Бийрийг (B) сонгоно уу. Гэрэл зураг дээр хулганы баруун товчийг дарж, доош унах жагсаалтаас сонгоно уу. Зөөлөн ирмэгтэй сойз. Пикселийн хэмжээг 800 гэж тогтоосон.
Алхам 11
Урд талын өнгийг маш хар хөх өнгө болго.
Алхам 12
Сонголт идэвхтэй хэвээр байвал Brush Opacity-ийг 10% болгоно. Тодруулагчийн эсрэг талд сүүдэр зур. Ctrl + D товчийг нэг удаа дарж, гуравдахь давхаргыг сонгоод Ctrl + E товчийг хоёр удаа дарна уу.
Алхам 13
Нэмэлт давхарга үүсгээд, давхаргын доор зурагтай хамт шилжүүлээрэй. Одоо Ctrl + Backspace товчийг дарна уу. Фото зургийн давхаргыг тодруулсан байна, Layer руу орно уу? Давхар Styie? Сүүдэр унах.
Алхам 14
Зөвхөн дэвсгэрээс бусад бүх давхаргыг нэг болгон нэгтгэнэ. Ctrl + T ашиглан зургийг бага зэрэг эргүүлж, Ctrl товчийг дарж хэтийн төлөвийг өөрчил.
Алхам 15
Зургийг файлд хадгална уу.






