Видео бичлэг хийхдээ зураг авалт эхлэхээс өмнө видеоны чанарт анхаарлаа хандуулах нь зүйтэй: камерыг tripod дээр байрлуулж, цагаан өнгийн тэнцвэрийг зөв тохируулж, анхаарлаа төвлөрүүл. Гэхдээ бичлэгт гарсан зарим алдааг таны компьютер дээр суулгасан редакторын шүүлтүүрийг ашиглан засах боломжтой.
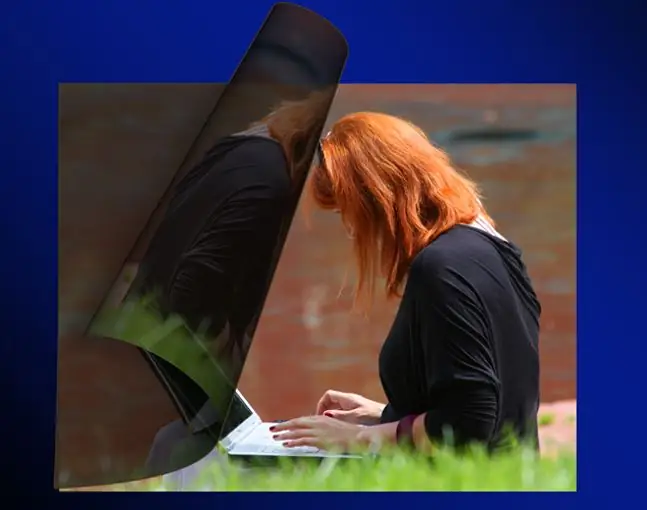
Энэ нь зайлшгүй шаардлагатай
- - VirtualDub програм;
- - Deshaker шүүлтүүр;
- - видео файл;
- - хөтөч.
Зааварчилгаа
1-р алхам
Видео файлыг боловсруулахын тулд та VirtualDub редакторыг ашиглаж болно, түүний шүүлтүүрүүд нь зургийг гэрэлтүүлэх эсвэл харанхуйлах, өнгөний өнгийг тохируулах, бичлэгийг тогтворжуулах боломжийг олгодог. Файлыг редакторт ачаалахын тулд Ctrl + O хослолыг ашиглана уу.
Алхам 2
Ctrl + F товчлуурууд эсвэл Видео цэсний Filters сонголтыг ашиглан боломжтой шүүлтүүрүүдийн жагсаалтыг нээнэ үү. Гарч ирсэн хоосон цонхны баруун талд Add товчийг дарна уу. Хэрэв програмд ачаалагдсан видео нь тодосгогчийг өөрчлөх шаардлагатай бол тод байдал / тодосгогч зүйлийг сонгоод OK товчийг ашиглана уу. Тодруулга ба тодосгогч параметрийн хүссэн утгыг тохируулаад тохиргооны цонхонд байгаа OK товчийг дарна уу. Харамсалтай нь, энэ шүүлтүүр нь урьдчилж харах горимгүй тул та өөр OK товчлуураар шүүлтүүрүүдийн жагсаалттай цонхыг хааж, клип тоглуулах горимыг асааж үр дүнг үнэлэх боломжтой.
Алхам 3
Түвшингийн шүүлтүүрийг ашиглан видеог гэрэлтүүлж эсвэл бараан болгож болно. Өөрчлөгдсөн тохиргооны үр дүнг харахын тулд Show preview товчийг дарна уу. Хэрэв түвшинг хэрэглэхээс өмнө та видеог өөр шүүлтүүрээр боловсруулж чадсан бол түвшин нь анхны зураг дээр биш харин эхний шүүлтүүрийг хэрэглэсний үр дүнд нөлөөлнө.
Алхам 4
Клипний өнгөний өнгийг тохируулахын тулд HSV тохируулах шүүлтүүрийг сонгоно уу. Hue гулсагчийг ашиглан видеоны өнгийг тохируулна уу, Saturation гулсагч нь тэдгээрийн ханалтыг өөрчлөх боломжийг танд олгоно, Value гулсагч нь зургийг илүү цайвар эсвэл бараан болгоно. Шүүлтүүр цонхны доод талд байрлах Show preview товч нь тохиргоог өөрчилсний үр дүнг харахад тусална.
Алхам 5
Та хурц, тодосгогч шиг урьдчилж харах сонголтгүй, хурц биш шүүлтүүрийг ашиглан тодорхойгүй видеог хурцалж болно.
Алхам 6
Життерийг багасгахын тулд Deshaker шүүлтүүрийг VirtualDub-т тараасан хамгийн бага шүүлтүүрт оруулаагүй болно. Гэсэн хэдий ч энэ үнэгүй видео редакторт зориулсан Интернет сайтуудаас үүнийг олоход хэцүү биш юм. Шүүлтүүрийн архивыг компьютертээ хуулж, VirtualDub фолдер доторх Plugins хавтас руу задлаарай. Боломжтой шүүлтүүрүүдийн жагсаалтыг нээгээд Ачаалах товчийг дараад vdf өргөтгөлтэй шинээр нэмсэн файлыг сонгоно уу.
Алхам 7
Боловсруулсан видеог хадгалахын тулд File цэсний AV as Save сонголтыг ашиглана уу.






