Та видеогоо цуглуулсан ямар ч хамаагүй, энэ нь нэлээд энгийн бөгөөд шулуухан үйлдэл дээр суурилдаг. Та анхны материалаас хэлтэрхий хайчилж аваад дахин холбох хэрэгтэй. Видео фрагментийг багасгах нь таны ашиглаж заншсан видео засварлах програм дээр илүү логик юм. Хэдийгээр Movie Maker ч гэсэн энэ үйл ажиллагаанд тохиромжтой.
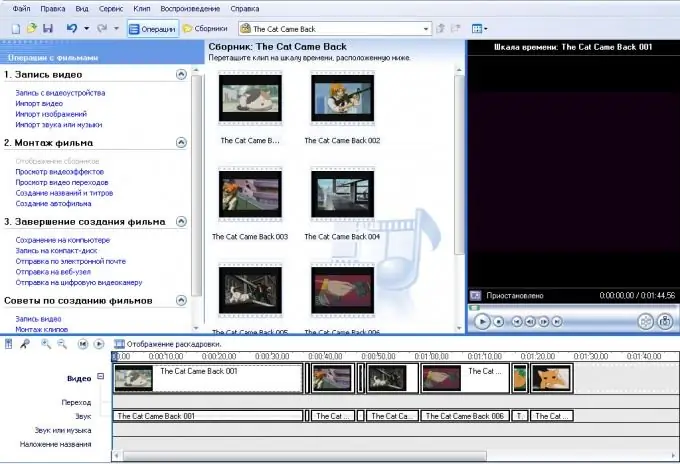
Энэ нь зайлшгүй шаардлагатай
- Кино үйлдвэрлэгч хөтөлбөр
- видео файл
Зааварчилгаа
1-р алхам
Таслахыг хүссэн видеогоо Movie Maker дээр нээнэ үү. Үүнийг хийхийн тулд програмын цонхны зүүн талд байрлах "Видеог импортлох" гэсэн шошгыг зүүн товшино уу. Нээгдсэн цонхноос видео файлыг сонгоод "Нээх" товчийг дарна уу.
Алхам 2
Видеог цаг хугацааны шугам руу чирнэ үү. Анхдагчаар Movie Maker импортын видеог тусад нь клип болгон хуваадаг боловч энэ нь зүгээр юм. Ctrl + A гарын товчлол эсвэл Засварлах цэсээс Select All командыг ашиглан бүх импортын клипийг сонгоно уу. Clip цэснээс Add to Timeline командыг ашиглана уу.
Эдгээр хэсгүүдэд төөрөлдөхгүйн тулд цагийн хуваарь дээрх клипүүдийг нэгтгэнэ үү. Үүнийг хийхийн тулд цагийн хуваарийн эхний клип дээр хулганы зүүн товчийг дарна уу. Хуваарийн төгсгөл рүү шилжиж, Shift товчийг дарж байгаад сүүлчийн клип дээр хулганы зүүн товчийг дарна уу. Clip цэснээс Combine командыг ашиглана уу.
Алхам 3
Хугацааны дагуу курсороо зөөж эсвэл програмын цонхны баруун талд байрлах тоглуулагч цонхны доор байрлах товчлуураар тоглуулах замаар огтлох гэж буй хэсгийн эхлэлийг олоорой. Клипний эхэнд курсороо байрлуулж, клипийг цэснээс Set Cut Start Point командыг ашиглан видеогоо хайчилж ав. Энэ цэгээс өмнөх видео хэсгийг автоматаар устгах болно.
Алхам 4
Таны сонирхож буй видеоны төгсгөлийг олоорой. Курсорыг энэ байршилд байрлуулаад ижил Clip цэснээс Set Editing Editing Point командыг ашиглана уу. Энэ цэгээс дараахь видео сегмент автоматаар устгагдана.
Алхам 5
Зүссэн хэлтэрхийг хадгал. Програмын цонхны зүүн талд байрлах "Finish movie creation" зүйлийн баруун талд байрлах суман дээр дарна уу. Нээгдэх жагсаалтаас "Компьютерт хадгалах" гэснийг сонгоно уу. Файлын нэрийг оруулаад тайрсан видео фрагментийг хадгалах компьютер дээрээ байршлыг сонгоно уу. "Дараа нь" дээр дарна уу. Хадгалагдах файлын сонголтыг сонгоно уу. "Дараа нь" дээр дарна уу. Файл хадгалагдах хүртэл хүлээнэ үү.






